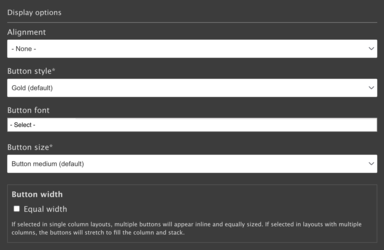Button examples
Four-column section layout, one button per button component, showing all color options, default font, default size (medium), equal width
One-column section layout, three buttons in the component, black style, default font, large size, auto width
Three-column section layout, each column has two buttons per component, white style, thin font, small size.
Default (left) alignment, auto width
Default alignment, equal width
Center alignment, auto width
Resources for additional learning
- How to add buttons to your website: A step-by-step guide from the OSC web team
- How to use buttons effectively from the OSC web team
- Button block from the OSC web team